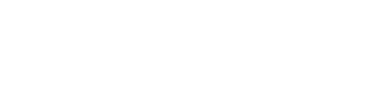3. Główne okno projektu
U góry okna widnieją zakładki typowe dla Windowsa, pod którymi kryje się wiele opcji programu. Te najważniejsze omówię w dalszej części tekstu. Teraz zajmę się belką, która znajduje się zaraz pod zakładkami (zob. przykł. 009), zawierającą szereg graficznych znaków, będących przyciskami uruchamiającymi najważniejsze, najczęściej stosowane funkcje programu.
Są to (od lewej):
- Nowy projekt – otwiera znanego nam już kreatora nowego projektu
- Otwieranie zapisanego projektu, domyślnie z folderu „Scores”
- Zapisywanie bieżącego projektu, domyślnie w folderze „Scores”
- Zapisywanie wersji partytury (możemy ich stworzyć wiele)
- Eksport audio – tworzy plik dźwiękowy z zawartości nutowej naszej partytury
- Drukowanie
- Cofanie dokonanych czynności (do tyłu i do przodu – Undo, Redo)
- Edytowanie wersji partytury, a obok rozwijana lista zapisanych wersji
- Żółta karteczka to komentarz, który możemy wstawić w dowolne miejsce w nutach (np. coś do zapamiętania)
- Lupa i procentowo wyrażone powiększenie widoku nut (analogicznie do podobnych funkcji w edytorach tekstu, np. w Wordzie)
- Widok „panoramy” to jeden z najważniejszych przycisków. Przełącza on widok partytury (lub indywidualnego głosu) pomiędzy układem stron (kartek papieru) a układem kolejnych taktów w jednym ciągu – bez podziału na strony (tzw. widok panoramiczny). Przyznam, że bardzo lubię pracować właśnie w „panoramie” bo program nie musi „głowić” się nad prawidłowym podziałem materiału na strony i nie przestawia mi taktów dla lepszego wyglądu, np. kiedy dodaję nuty i takt się automatycznie rozszerza. Dopiero pod koniec tworzenia partytury przełączam widok i wtedy Sibelius gotowy już materiał układa zgodnie z ogólnymi zasadami czytelności.
- Przełączanie widoku całej partytury do widoku aktywnego instrumentu, bądź kilku instrumentów, „wyłączając” inne – nie zaznaczone (tzw. Focus). Funkcja przydatna w sytuacji kiedy chcemy na chwilę przyjrzeć się jednej lub kilku partiom, wyodrębniając je z „gąszcza” partytury.
- Przełącznik widoku partytury (i głosów indywidualnych) z partiami transponowanymi i partiami zgodnymi z brzmieniem (in C). Kiedy przycisk jest aktywny (niebieski) wszystkie partie instrumentów transponujących są przetransponowane do właściwych dla nich tonacji (zmiana znaków przykluczowych) i o odpowiedni interwał. Kiedy jest nieaktywny, partie są widoczne zgodnie z ich brzmieniem. Domyślnie program oferuje widok partytury „in C”, a widok poszczególnych partii indywidualnych, zgodnie z ich preferowanym zapisem (transponowane).
- Rozwijana lista zawierająca widok całej partytury (Full Score) oraz poszczególnych instrumentów, których indywidualne partie możemy zobaczyć w formie już uporządkowanej do wydruku.
- Obok znajduje się przycisk przełączający widok pomiędzy całą partyturą a ostatnio otwartą partia indywidualną.
- Znak zapytania otwiera instrukcję obsługi programu.
- Szereg ważnych przycisków (zob. przykł. 010) otwierających dodatkowe okienka z przydatnymi do pracy nad partyturą praktycznymi funkcjami. Poniżej szczegółowe ich omówienie.
Przyciski powyższe otwierają dodatkowe okienka na ekranie, które możemy po nim dowolnie przemieszczać, by nie zasłaniać sobie ważnych widoków. Możemy otworzyć nawet wszystkie, jeśli oczywiście tego potrzebujemy. W praktyce niektóre są bardzo ważne (te mam wciąż otwarte na ekranie), a niektóre przydają się tylko okazjonalnie. Omawiając je, skoncentruję się głównie na tych – według mnie – najważniejszych.
Mamy tutaj (od lewej):
- Navigator (zob. przykł. 011)
Służy do szybkiego poruszania się po partyturze. Biały prostokąt to pomniejszony obraz widoku ekranu. Możemy go przesuwać za pomocą myszki, co skutkuje analogicznym przesuwaniem widoku głównego okna. Funkcja przydatna kiedy nasza partytura rozrasta się do kilkunastu, czy kilkudziesięciu stron. Rzadko z tej funkcji korzystam, gdyż w Sibeliusie widok partytury można łatwo przesuwać po ekranie za pomocą myszki, w swoisty sposób „chwytając” leżący papier nutowy i przesuwając go po „biurku” – ekranie.
- Keypad (zob. przykł. 012-017)
To jedno z najważniejszych okienek pokazanych tutaj w sześciu wariantach. Warianty te przełącza się za pomocą przycisków w górnym wierszu. Pierwszy wariant to podstawowe wartości nut oraz znaki chromatyczne i najpowszechniejsze oznaczenia artykulacyjne.
Zaznaczając którąś z nut, np. ćwierćnutę, możemy za pomocą myszki umieścić ją na pięciolinii w pożądanym miejscu. Zaznaczając nutę w okienku Keypad możemy zaznaczyć także potrzebne dla niej dodatki (znak chromatyczny, akcent itp.), co także zostanie uwzględnione w czasie nanoszenia nuty na pięciolinię. Wartość nuty jest także wartością pauzy, którą – jeśli chcemy jej użyć – zaznaczamy także w okienku. O innych sposobach wprowadzania materiału do partytury opowiem w dalszej części tekstu. Drugi wariant okienka Keypad oferuje kilka nietypowych nut oraz przednutek. Trzeci wariant zawiera opcje belek łączących grupy nut oraz różne warianty zapisu tremola. Czwarty wariant okienka oferuje kilka dodatkowych znaków artykulacyjnych. W piątym wariancie okienka widzimy różne opcję arpeggio, oznaczeń glissando przydatnych w jazzie oraz symbole powtórzeń taktów (skutkujących także powtórzeniem w czasie odsłuchiwania materiału). Szósty wariant okienka zawiera dodatkowe i nietypowe znaki chromatyczne.
Wszystkie elementy zawarte w omawianych okienkach można dodawać od razu – przed umieszczeniem nuty na pięciolinii (zaznaczając odpowiednie), albo dodając je później do nut na pięciolinii. W tym celu daną nutę należy „uaktywnić”, klikając na nią (zabarwi się na niebiesko), a następnie zaznaczyć odpowiedni znak w okienku Keypad. Wspaniałym ułatwieniem pracy jest fakt, że okienko Keypad jest odpowiednikiem klawiatury numerycznej komputera. Nie musimy więc wciąż klikać na nim myszką, wystarczy nacisnąć odpowiednią cyfrę na klawiaturze.
- Keyboard (zob. przykł. 018)
To wirtualna klawiatura, której możemy używać do wprowadzania nut za pomocą myszki, bądź też klawiatury komputera.
- Fretboard (zob. przykł. 019)
To wariant ułatwiający gitarzystom wprowadzanie nut do partytury.
- Playback (zob. przykł. 020)
To wirtualny odtwarzacz, który służy do odsłuchu materiału. Za jego pomocą można także nagrywać dźwięki i zapisywać w nutach np. dzięki instrumentowi MIDI. Mnie to okienko służy głównie do sprawdzania materiału pod względem ewentualnych błędów.
- Mixer (zob. przykł. 021)
Tutaj ustawimy opcje naszego odsłuchu. Domyślnie służy do tego wbudowany syntezator, ale można także użyć zainstalowanych instrumentów VST.
- Ideas (zob. przykł. 022)
To narzędzie służy do zapisywania pomysłów kompozytorskich (np. fragmentów melodii), które mogą nam się przydać przy innej okazji i które można w łatwy sposób „wkleić” do naszej partytury. Możemy też wykorzystać rozległą bazę pomysłów domyślnie zainstalowanych w programie.
- Parts (zob. przykł. 023)
To okienko pozwala nam zobaczyć listę wszystkich indywidualnych partii i ustawić pewne opcje układu znaków na stronie. Można tu też kopiować układ pięciolinii i taktów (Layout) jednaj partii do innych oraz ustawić opcje wydruku (wybór instrumentów, ilość kopii itd.).
- Compare (zob. przykł. 024)
Okienko ułatwiające porównywanie materiału muzycznego np. podobnych partii lub części formalnych . Może też być przydatne w celu sprawdzania ewentualnych błędów.
- Video (zob. przykł. 025)
Okienko podręcznego odtwarzacza filmów, przydatne np. w pracy nad muzyką ilustracyjną.
- Properties (zob. przykł. 026)
To jedno z najważniejszych okienek, które u mnie jest także praktycznie stale na ekranie. Zawiera ono szereg zakładek, z których w naszym przykładzie rozwinięte są dwie: Bars i Notes. Zawierają najczęściej używane przeze mnie opcje. Możemy tutaj edytować właściwości różnych elementów partytury w zależności który z nich jest aktywny (zaznaczony), np. nuta, pauza, takt. To bardzo rozbudowane i bardzo przydatne narzędzie.
- Hide Tool Windows (ostatni przycisk) – służy do natychmiastowego zamknięcia wszystkich otwartych okienek tej sekcji.