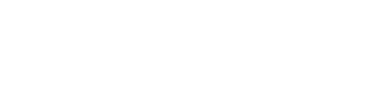3. Pierwsze okno programu. Panel sterowania.
Po uruchomieniu aplikacji pokaże nam się następujące okno (zob. przykł. 001):
Jest to swoiste tło dla okna zwanego Project, które jest podstawowym widokiem rozbudowanego sekwensera. Bieżący obraz nie zawiera jeszcze żadnych danych naszego projektu z wyjątkiem widocznego u dołu ekranu panelu sterowania (zwanego w programie: Transport panel). Na górnej belce, tak jak w innych programach w systemie operacyjnym Windows, znajdziemy podstawowe funkcje naszego Cubase’a.
Zanim opowiem o tych funkcjach i zanim stworzymy środowisko pierwszego projektu, przyjrzyjmy się wspomnianemu panelowi sterowania. Jest to coś w rodzaju panelu magnetofonu studyjnego, zawierającego podstawowe informacje o przebiegu utworu w czasie, sposobie nagrywania i odtwarzania materiału, tempie i użyciu metronomu, położeniu lokatorów i kilku innych czynnikach, a przede wszystkim przyciski do sterowania tym „recorderem”. Cały panel możemy przesuwać po ekranie za pomocą myszki, by ustawić go w odpowiedniej dla siebie pozycji. Można go też usunąć z ekranu klikając w zakładkę „transport/transport panel”. Można też posłużyć się skrótem klawiaturowym „F2” by ukryć, bądź pokazać panel.
Przyjrzyjmy się poszczególnym jego elementom.
Przykład 002 przedstawia lewą stronę panelu sterowania, która zawiera (od lewej):
- Punkt ukrywania panelu
- Pionowy wskaźnik użycia procesora przydatny do oceny wydajności komputera w określonych warunkach pracy (np. przy zbyt nisko ustawionej latencji zobaczymy znacznie podniesiony poziom użycia procesora)
- Okienko sposobu nagrywania. Określenia Normal i Mix (MIDI) są tu wybranymi z kilku możliwości – trójkącik z prawej strony otwiera odpowiednie „podmenu”. Górne określa sposób zapisu materiału dźwiękowego, np. oprócz Normal istnieje jeszcze Merge – zapis łączący bieżący materiał z już poprzednio nagranym (nakładanie dźwięków na już zapisane) oraz Replace – zapis materiału z jednoczesnym kasowaniem poprzednio nagranego. Dolne określa sposób zapisu nagrywanego materiału w pętli (dotyczy tylko ścieżek MIDI). Może to być nakładanie się na siebie kolejnych „warstw”, pozastawianie tylko poprzedniej, bądź „nadpisywanie” nowej, kasujące poprzednią wersję.
- U dołu okienka widzimy włącznik automatycznego wyrównywania rytmicznego (kwantyzacji), którego sposób może być definiowany w innym miejscu.
- Ostatnie okno tej sekcji (z prawej strony) zawiera informacje o położeniu podstawowych lokatorów (znaczników – lewego i prawego) określających aktualny obszar roboczy utworu. Pod literkami „L” i „R” znajdują się przyciski włączania automatycznego zapisu i jego wyłączania (punch in i punch out). Wartości liczbowe określają położenie lokatorów w taktach, a liczby pod nimi określają definiowalne opóźnienie włączenia lub wyłączenia zapisu.
Środkowa część panelu (zob. przykł. 003) przypomina panel sterowania pospolitego urządzenia odtwarzająco–nagrywającego.
Taka jest też jego rola. Są tu (w dolnej części) przyciski typowe dla tego typu urządzeń. Tak więc od lewej strony mamy:
- Skok do wcześniejszego lokatora lub początku utworu
- Przewijanie do tyłu
- Przewijanie do przodu
- Skok do następnego lokatora lub do końca utworu
- Włączenie/wyłączenie pętli, czyli powtarzania fragmentu ograniczonego głównymi lokatorami (lewym i prawym)
- Stop
- Odtwarzanie
- Nagrywanie
W górnej części znajdują się przede wszystkim dwa „zegary” określające położenie linii odtwarzania (nagrywania). Zegary te mogą pracować w kilku trybach (podmenu uruchamiane kliknięciem w symbol nuty, zegara itp.): mogą pokazywać czas, takty, kod czasowy z innych urządzeń itd. Ważne jest, że oba mogą pracować w innym trybie, co pozwala nam kontrolować jednocześnie dwa różne parametry. Domyślnie (tak jak w przykładzie 003) główny zegar (lewy – większy) pokazuje takty (symbol nuty), a drugi czas (symbol zegara). Tutaj uwaga: zmiana trybu pracy głównego zegara, zmienia także tryb wyświetlania danych o głównych lokatorach (w okienku w przykładzie 002).
Widzimy też znak „+” który pozwala nam precyzyjnie przesuwać linię odtwarzania do przodu oraz mały poziomy suwak nad przyciskami, który z kolei przesuwa linię odtwarzania szybko w obie strony. Mała strzałka pomiędzy zegarami pozwala szybko zamienić tryby wyświetlania wszystkich zegarów (także wartości położenia głównych lokatorów).
Prawa strona panelu sterowania (zob. przykł. 004) to od lewej:
Włącznik metronomu (u góry), a z jego prawej strony włącznik nabicia przed automatycznym zapisem (definiowalny w innym miejscu). Metronom można także włączyć/wyłączyć skrótem klawiaturowym „c”, także w trakcie odtwarzania lub nagrywania.
Poniżej włącznik ścieżki tempa. Jeśli w okienku widnieje napis Tempo Fixed oznacza to, że obowiązuje tempo i metrum widniejące obok. Można je także w tym miejscu zmieniać. Klikając na słowo Tempo pojawi się nam napis Tempo Track, co oznacza, że tempo i metrum określane jest przez dodatkowy ślad (Tempo Track), na którym można te parametry dowolnie edytować. Ma to znaczenie w utworach o zmiennym tempie lub/i metrum. Tempo Track wywołać można za pomocą zakładki „Project/Tempo Track” lub skrótu „ctrl T”.U dołu znajduje się włącznik synchronizacji zewnętrznej, jeśli chcemy korzystać z jakiegoś dodatkowego urządzenia synchronizującego (sekwencera, magnetofonu cyfrowego itp.). Domyślnie wyświetla się Sync INT co oznacza, że synchronizacja pochodzi z Cubase’a.
W następnej kolejności znajduje się okienko markerów (znaczników). Mogą być one edytowane za pomocą kliknięcia w słowo SHOW.
Kolejny pionowy wskaźnik to indykator wejścia/wyjścia sygnałów MIDI.
Następny wskaźnik obrazuje aktywność wejścia/wyjścia sygnału audio.
Ostatni to podręczny suwak mocy sygnału wyjściowego (sumy głośności). Jego parametr odzwierciedlony jest także suwakiem Master w sekcji miksera (omówienie w dalszej części tekstu).
Na skraju znajduje się drugi punkt ukrywania panelu.
To jednak nie wszystkie funkcje panelu sterowania.
Te, które przedstawiłem powyżej są domyślnie wyświetlane przez program. Możemy jednak znacznie zmodyfikować widok panelu, zgodnie z własnymi potrzebami i preferencjami, a także uzyskać dostęp do dodatkowych jego funkcji. Klikając prawym przyciskiem myszki na którąś z krawędzi panelu właśnie do nich dotrzemy. Zobaczymy tu przede wszystkim spis wszystkich możliwych do wyświetlenia okienek i zaznaczenia przy aktywnych. Jak zauważymy, trzy z nich domyślnie są nieaktywne. Możemy je zaznaczyć co poskutkuje pojawieniem się dodatkowych okienek w panelu sterowania. Poniżej krótkie omówienie tych trzech dodatkowych.
Przykład 005 obrazuje okienko w panelu sterowania zwane Virtual Keyboard. Jak sama nazwa wskazuje, jest to podręczna klawiatura, znajdująca się na naszej klawiaturze komputerowej, której zaznaczone przyciski odpowiadają dźwiękom jednej oktawy klawiatury fortepianowej. Naciskając więc odpowiednie przyciski komputera uzyskamy odpowiednie dźwięki z wirtualnego instrumentu MIDI (np. zainstalowanej wtyczki VST), przypisanego do danej ścieżki (klawisze można także „naciskać” klikając myszką). Pod klawiaturą znajdują się poziome paski, z których jeden jest podświetlony. Obrazuje on oktawę, w której zabrzmi zagrany dźwięk. Paski możemy podświetlać klikając myszką odpowiedni, zmieniając oktawy, a tym samym wysokość dźwięku.
Widok wirtualnej klawiatury możemy zmienić na inny (klasyczny) za pomocą klawisza „tab”, co obrazuje przykład 006.
Taki widok daje nam możliwość operowania aż trzema oktawami w jednym widoku, a także wirtualnymi „kółkami” syntezatorowymi (dwa pionowe paski po lewej stronie klawiatury) zwane pitch bender i modulation wheel. Po prawej stronie klawiatury znajduje się także suwak siły sygnału (głośności).
Drugie dodatkowe okienko, które możemy dodać do panelu sterowania jest nazwane Jog/Scrub (zob. przykł. 007).
Kółko to pomaga w precyzyjnym i szybkim poruszaniu się po projekcie dzięki dodatkowym możliwościom przesuwania linii odtwarzania. Środkowy obszar z minusem i plusem daje możliwość przesuwania tej linii (kursora) o odległość równą 1/30 sekundy w lewo (do tyłu) lub w prawo (do przodu). Wewnętrzne kółko poruszane myszką jak normalne, fizyczne, porusza kursorem w obu kierunkach z szybkością proporcjonalną do swego ruchu. Zewnętrzne zaś działa w trybie odtwarzania (Play) dając możliwość płynnego przyspieszania lub zwalniania materiału muzycznego (od pozycji najwyższej kółka w prawo), a także odsłuchu „od przodu do tyłu” w płynnie zmienianym tempie (od pozycji najwyższej kółka w lewo).
Na koniec okienko Arranger wyglądające jak w przykładzie 008.
Przykład 008 przedstawia aktywne okno Arranger, co następuje gdy w projekcie występuje specjalna ścieżka i kiedy mamy zdefiniowane tzw. Arranger Chains. Generalnie funkcja służy ułatwieniu organizacji (aranżacji) utworu w sensie formy, ustawienia kolejności poszczególnych jego części (np. intro, zwrotka, refren) i kontroli nad nimi.