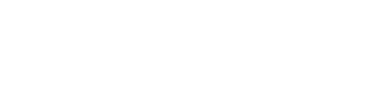5. Ścieżki audio
Zacznijmy od dodania ścieżki audio. Po wybraniu odpowiedniej opcji zobaczymy okno z możliwością zdefiniowania ilości dodanych ścieżek i wybrania wariantu MONO/STEREO (mamy możliwość wybrania jeszcze innych wariantów, ale w praktyce te dwa są używane najczęściej). Przykład 012 ilustruje takie okno ze zdefiniowanymi przeze mnie trzema ścieżkami stereo.
Po wykonaniu powyższych czynności i zatwierdzeniu przyciskiem „OK” w oknie projektu pojawiają się trzy nowe ścieżki, co ilustruje przykład 013.
W obszarze oznaczonym liczbą „1” widzimy nasze trzy ścieżki audio, z których jedna jest zaznaczona (pierwsza – Audio 1), co sygnalizuje jej odmienna – jasna barwa. Po lewej stronie (obszar oznaczony „2”) widnieje szereg parametrów zaznaczonej właśnie ścieżki. Pokrótce omówię najważniejsze.
„Audio 1” to nazwa naszej ścieżki, którą oczywiście możemy dowolnie modyfikować, a nawet powinniśmy, by uniknąć bałaganu. Po jej prawej stronie – zaznaczony literką „e” – znajduje się przycisk otwierający ekran edycji danej ścieżki, gdzie możemy dokonywać dalszej „obróbki” naszego materiału muzycznego, dodając efekty akustyczne, używając korektora graficznego itd. Poniżej znajdują się przyciski oznaczone literami pod którymi ukrywają się następujące funkcje:
- m – mute – wyciszanie ścieżki podczas odtwarzania
- s – solo – ścieżka odtwarzana jest samodzielnie
- R – read enable – odczyt zmian podczas odtwarzania, wprowadzonych i zapamiętanych dzięki funkcji write enable (najczęściej w edytorze „mikser”)
- W – write enable – zapis zmian wprowadzanych w czasie odtwarzania projektu, np. płynne zmiany poziomów głośności w mikserze zostaną zapamiętane jeśli przycisk będzie aktywny, a następnie odtworzone, gdy przycisk „R” będzie włączony.
Ważnym przyciskiem jest pierwszy od prawej w tym samym rzędzie. Otwiera on okienko (zob. przykł. 014), w którym możemy zdefiniować płynne wyciszanie lub stopniowe podgłaśnianie ścieżki a także tzw. Crossfade, czyli swoiste „przenikanie” akustyczne np. połączonych ze sobą fragmentów materiału muzycznego, co zapobiega gwałtownym przeskokom dynamicznym i uwydatnianiu miejsca montażu.
W kolejnym szeregu (poniżej omówionych przycisków) znajdują się – zaznaczony na czerwono (aktywny) przycisk pozwalający na nagrywanie na danej ścieżce (kiedy jest nieaktywny – nagrywanie jest zablokowane) oraz przycisk z symbolem głośnika uaktywniający tzw. monitoring, czyli odsłuch danej ścieżki wysyłany np. do słuchawek. Pozostałe przyciski w tym szeregu zawierają różne opcje wyświetlania materiału muzycznego oraz możliwości zablokowania danych, zapobiegające np. przypadkowemu skasowaniu.
Poniżej znajdują się trzy wskaźniki z suwakami dotyczące kolejno:
- Głośności danej ścieżki
- Umiejscowienia dźwięku w panoramie (stereo)
- Opóźnienia (delay) nagranego materiału względem metronomu (opóźnienie „ujemne” skutkuje wyprzedzaniem względem metronomu)
Jeszcze niżej znajdują się kanały wejścia i wyjścia audio dla danej ścieżki. Opcje (np. ilość wejść/wyjść) są tu zdeterminowane możliwościami naszej karty dźwiękowej. Ich ścisłe określenie (zwłaszcza wejść) jest istotne w przypadku nagrywania wielu instrumentów jednocześnie.
U dołu okienka widnieje szereg rozwijanych paneli edycyjnych, które już na tym etapie pracy i z poziomu głównego okna projektu pozwalają dokonywać wielu ustawień wstępnych. Tych samych czynności możemy oczywiście dokonać także później i w innych miejscach programu, np. w mikserze, kiedy zgrywamy cały materiał lub jego część.
W tym miejscu przypominam, że wszystko co znajduje się w omawianym oknie dotyczy wyłącznie zaznaczonej – aktywnej ścieżki. Niemniej dostęp do większości z omówionych powyżej opcji jest możliwy także w innych miejscach programu, a w głównym oknie projektu również w oknie samych ścieżek (zob. przykł. 013/obszar „1”). Widok ścieżki możemy dowolnie rozszerzać tak w pionie (zob. przykł. 015), jak i w poziomie (zob. przykł. 016), co skutkuje pojawieniem się kolejnych – znanych już nam – przycisków.
Kiedy ustawimy już wszystkie pożądane parametry ścieżki i uaktywnimy nagrywanie, w obszarze roboczym pojawi nam się wykres materiału muzycznego w postaci graficznej. Możemy wprowadzić do ścieżki także materiał audio z wcześniej przygotowanego pliku, za pomocą komendy „File/Import/Audio File…”. Cubase 5 importuje wiele formatów plików audio. W przykładzie 017 zaimportowałem trzy pliki audio hipotetycznych instrumentów, po czym wprowadziłem ich nazwy do ścieżek i nadałem im różnorodną kolorystykę. Ta opcja jest dostępna nad wykazem ścieżek jako kolorowy przycisk. Przy większej ilości instrumentów dobrze jest „pokolorować” ścieżki, grupując je najlepiej według rodzajów instrumentów lub głosów wokalnych, np. wszystkie saksofony na zielono, trąbki na niebiesko itp. W znaczny sposób przyczyni się to do sprawniejszego poruszania się po projekcie i orientacji w gąszczu nagranych fragmentów i partii.
Już w tej fazie działań mamy możliwość dokonania podstawowej obróbki nagranego (zaimportowanego) materiału. Po pierwsze możemy wykorzystać menu kontekstowe pod prawym przyciskiem myszy, które pozwala nam użyć podstawowych funkcji edycyjnych. Menu to dostępne jest także na górnej belce po środku, a wygląda tak jak ilustruje to przykład 018.
Omówię tu pokrótce powyższe symbole w kolejności od lewej do prawej:
- Strzałka – normalny wskaźnik – kursor (dostępne są różne jego warianty)
- Obszar – możliwość zaznaczenia obszaru (np. kilku klipów lub ścieżek)
- Nożyczki – możliwość dzielenia klipu audio (wydzielonego fragmentu ścieżki, zawierającego materiał muzyczny) na części.
- Klej – łączenie klipów w obrębie ścieżki. Kliknięcie na klip skutkuje doklejeniem do niego następnego z danej ścieżki.
- Gumka – usuwanie klikniętego obiektu
- Lupa – rozszerza widok klipu/ścieżki. Funkcja dostępna także na pionowej i poziomej belce (na skrajach okna) w postaci suwaków
- Wyciszenie (mute) klikniętego obiektu (klipu lub całej ścieżki – jeśli nie jest „pocięta” nożyczkami. Zaznaczony tak fragment zmienia kolor i nie jest odtwarzany, ale istnieje w projekcie
- Tzw. Time Warp to narzędzie pomagające dopasować tempo projektu do nagrania, kiedy np. importujemy plik audio i chcemy do niego dograć kolejne ścieżki wykorzystując metronom. Musimy w tym wypadku dopasować jego wartość do istniejącego nagrania. Narzędzie bardzo pomocne w dopasowywaniu np. muzyki do filmu.
- Ołówek służy do wprowadzania danych, rysowaniu „linii” odzwierciedlających np. płynne wyciszanie ścieżki itp.
- Różne rodzaje linii przydatnych do „rysowania”
- Opcje odtwarzania szczegółów. Klikając myszką na obszarze grafiki (fali muzycznej) możemy usłyszeć co znajduje się w danym miejscu na dwa sposoby: dźwięk aktualnie znajdujący się „pod” kursorem, lub – przesuwając go – „przewijaną” jakby partię muzyczną w czasie realnym.
- Narzędzie do „kolorowania” grafiki ścieżek, klipów itp.
W głównym oknie projektu możemy także dokonywać korekt dynamiki materiału muzycznego za pomocą narzędzi graficznych. To idealne miejsce do wstępnych działań mikserskich, zwłaszcza dla „wzrokowców”, którym graficzne odzwierciedlenie dynamiki jest bliższe. Wszystkie te czynności możemy oczywiście wykonać także w widoku miksera (o czym później) – to dla osób doświadczonych pracą przy „normalnym” stole mikserskim.
Klikając na klip (uaktywniając go) ujrzymy w jego górnych narożnikach małe trójkąty (zob. przykł. 019), które za pomocą myszki (normalny kursor) możemy przesuwać w poziomie. Skutkuje to „narysowaniem” ukośnej linii, która symbolizuje stopniowe podgłaśnianie materiału (na początku klipu) (zob. przykł. 020) lub jego wyciszanie (na końcu).
Za pomocą ołówka możemy wprowadzić dużo dalej idące zmiany dynamiki od stopniowych do skokowych. Przydaje się to często we wstępnej obróbce np. nagranego instrumentu akustycznego lub wokalu. Możemy tu wyrównać dynamicznie miejsca kiedy muzyk np. lekko odsunął się od mikrofonu itp. Taki hipotetyczny wykres przedstawia przykład 021. Zwróćmy uwagę na wygląd fali akustycznej, której wielkość ilustruje głośność w danym momencie.
Więcej narzędzi edycyjnych znajdziemy po podwójnym kliknięciu na klip. Otworzy się nam nowe okno zawierające tylko dany fragment w formie fali, lecz tu możemy dokonać wielu bardziej zaawansowanych czynności. Okno edycji audio wygląda jak w przykładzie 022. Otworzyłem w nim klip/ścieżkę o nazwie „harfa”.
Za pomocą małych suwaczków w prawym narożniku okna możemy rozszerzyć/zwężyć widok zgodnie ze swymi preferencjami. Po lewej stronie okna mamy do wyboru pogrupowaną listę narzędzi edycyjnych (zob. przykł. 023), z którymi warto poeksperymentować, by sprawdzić ich działanie.
Domyślnie otwarta jest zakładka „Process”, która zawiera wiele przydatnych narzędzi – zwłaszcza w rozwijanych menu „Select Process” i „Select Plug-in”. W pierwszym zobaczymy wszystkie dostępne programowe efekty akustyczne, a w drugim zainstalowane (z programem lub oddzielnie) dodatkowe wtyczki, których możemy użyć do obróbki klipu lub jego fragmentu.
Spróbujmy teraz użyć któregoś procesu dla fragmentu naszego klipu. Po pierwsze – jeśli chcemy zmodyfikować tylko jego część musimy zaznaczyć za pomocą myszki obszar do obróbki. Tylko zaznaczony obszar będzie podlegać modyfikacjom.
W przykładzie 024 przedstawiam okno z zaznaczonym fragmentem klipu i rozwiniętym podmenu zakładki „Select Process”.
Możemy wybrać np. proces „Normalize”, co spowoduje otwarcie kolejnego okienka, w którym możemy zdefiniować parametry danego procesu (zob. przykł. 025).
Normalizacja to dopasowanie dynamiki danego materiału muzycznego do poziomu, w którym najgłośniejszy moment nie przekracza pewnej wartości. W wielu przypadkach jest to podniesienie głośności do tzw. maximum czyli bez tłumienia sygnału o określoną ilość decybeli. W naszym przykładzie jest to wartość 0,00 dB, czyli 100% możliwej bez zniekształceń głośności.
Okienko zawiera także następujące przyciski:
- Help – pomoc – informacje na temat danego procesu
- More… – więcej – tu kryją się dodatkowe (rzadziej używane) parametry do zdefiniowania
- Preview – możliwość odsłuchania danego fragmentu z zastosowaniem procesu w celu sprawdzenia czy efekt jest zadowalający
- Process – po kliknięciu na ten przycisk program dokona zadanych zmian w materiale
- Cancel – rezygnacja z procesu
Warto dodać, że większość wprowadzanych zmian edycyjnych jest odwracalna za pomocą np. skrótu „Ctrl-z” lub w zakładce „Edit/History”, gdzie możemy się cofnąć do dowolnego momentu naszej pracy, tracąc jednak wszystkie zmiany dokonane pomiędzy tym miejscem a teraźniejszością.
Wracając do naszego procesu normalizacji, po zatwierdzeniu akcji przyciskiem „Process”, program dokona zmian w zaznaczonym fragmencie klipu, czego rezultatem będzie taki widok jaki przedstawia przykład 026.
Innym procesem, który chcielibyśmy zastosować może być np. ”Fade Out” czyli stopniowe wyciszenie. Kiedy zaznaczymy obszar w naszym pliku i klikniemy na „Fade Out” zobaczymy okienko, które ilustruje przykład 027.
Podobnie jak w poprzednim przypadku, możemy tu zdefiniować wiele parametrów naszego wyciszenia oraz przesłuchać jaki będzie tego efekt. Po zatwierdzeniu przyciskiem „Process” wykres naszego klipu powinien wyglądać jak w przykładzie 028.
Jak już wspominałem, możliwości jest tu ogromna ilość, więc nie sposób wszystkich opisać. Zachęcam do eksperymentowania i wyciągania wniosków.