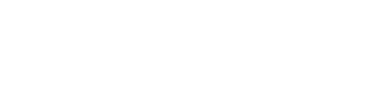6. Ścieżki MIDI
System MIDI – sądzę, że większość zainteresowanych wie o tym doskonale – daje nam możliwość wykorzystania ogromnej ilości dostępnych instrumentów programowych (wtyczek), próbek dźwiękowych (sampli), a także podłączenia urządzeń zewnętrznych (instrumentów, sekwenserów, efektów akustycznych itd.). Wykorzystując jednak tak rozbudowane narzędzie jak Cubase 5 wystarczyć nam może tylko kilka dobrych wtyczek programowych, które są wirtualnymi instrumentami z niezliczoną paletą brzmień i możliwości edycyjnych dostępnych z poziomu programu. Cubase wykorzystuje ogólnie przyjęty standard VST, który pozwala współpracować z nim wirtualnym instrumentom także innych producentów. Wtyczki takie możemy doinstalować do komputera w dowolnej ilości, a w Cubase możemy je wykorzystywać jako kolejne instrumenty. Wiele z nich to prawdziwe kombajny z wieloma barwami, a niektóre są odpowiednikami instrumentów istniejących „fizycznie” (np. organy Hammonda zastępuje wtyczka o nazwie „B4”).
W naszej pracy najważniejsza jest świadomość, że ścieżka MIDI nie zawiera materiału dźwiękowego (jaki zawiera ścieżka audio), a tylko informacje o dźwiękach, o ich wysokości, dynamice itp. Może też zawierać informacje o wybranym brzmieniu (specjalna numeracja barw), jego zmianach, a nawet sterować światłami estradowymi czy projektorami filmowymi z odpowiednim oprogramowaniem. Te informacje przesyłane są właśnie za pomocą protokołu MIDI do instrumentów (i innych urządzeń), które generują dźwięki i efekty zgodnie z tymi danymi.
Wróćmy jednak do muzyki. Ponieważ ścieżka MIDI to tylko informacje o dźwięku, zawartość jej jest niewielka jeśli chodzi o „pojemność” w komputerze (pliki audio mogą być prawdziwymi „kolosami” liczonymi w mega- i gigabajtach). Niemniej jednak komunikacja MIDI „wewnątrz” komputera, a zwłaszcza generowanie różnych brzmień z wielu instrumentów wymaga od maszyny nieprzeciętnej wydajności. Dotyczy to głównie zastosowanej karty dźwiękowej (o czym już pisałem na początku), ale także innych komponentów zestawu komputerowego. Dogrywając kolejne ścieżki wykorzystujące różnorodne brzmienia z wielu programowych instrumentów, jednocześnie monitorując (odsłuchując) inne, obciążamy znacznie nasz procesor, co skutkować może bardzo frustrującymi zakłóceniami, a nawet zawieszaniem się komputera. Z tego też powodu powinniśmy rozsądnie manipulować materiałem, w miarę możliwości odsuwać bardzo wymagające dla komputera modyfikacje w czasie, by sam proces gromadzenia materiału (nagrywania) przebiegał sprawnie i bez zakłóceń. Musimy też wziąć pod uwagę, że nie wszystkie wtyczki VST są super nowoczesne i niektóre mogą być bardziej „oporne” od innych. Dotyczy to zwłaszcza dużych wielobrzmieniowych kombajnów. Cubase 5 w dużej mierze rozwiązał część tych problemów w prowadzając nowy standard „VST3”, którego cechą jest znaczne zmniejszenie obciążenia procesora i dzięki temu stabilniejsze działanie. Razem z programem zainstaluje się kilka z takich wtyczek oznaczonych symbolem „III”.
Tyle teorii. Czas na stworzenie ścieżek MIDI w naszym projekcie. Podobnie jak w przypadku tworzenia ścieżek audio dodajemy track MIDI w zakładce „Project/Add Track” lub klikając prawym przyciskiem myszy w obszarze wykazu ścieżek (zob. przykł. 013/obszar 1) i wybierając odpowiednią komendę. Mamy tu do wyboru dwie możliwości: „Add MIDI Track” lub „Add Instrument Track” (nowość w tej wersji Cubase’a). Ta druga możliwość jest uproszczeniem pierwszej, ale może być bardzo wygodna dla początkujących. Ma skromniejsze możliwości edycyjne z poziomu okna projektu, ale łatwą, intuicyjną obsługę. Po kliknięciu na „Add Instrument Track” zobaczymy okienko, które przedstawia przykład 029.
Po lewej stronie widzimy pole wyboru ilości ścieżek, które chcemy utworzyć, a w środkowej części rozwijane pole zawierające nazwy zainstalowanych w systemie instrumentów VST. Rozwinięcie pola pokaże nam je i umożliwi wybór. Przykład 030 obrazuje taką przykładową listę. Przy pierwszym z instrumentów widnieje opisywany wcześniej symbol VST3.
Wybierzmy na przykład Hypersonic. W oknie listy ścieżek pojawi nam się Track o nazwie Hypersonic 01, a po lewej stronie okno z parametrami danej ścieżki, co obrazuje przykład 031.
Jak widzimy, większość parametrów do edycji jest podobna jak dla ścieżki audio, chociaż ich wykorzystanie nieco się różni. Najważniejsze różnice występują w obszarze wejścia i wyjścia do ścieżki. Tu widnieją domyślnie (w tym wypadku) wybrane opcje „All MIDI Inputs” i „Hypersonic”. Pierwsza z nich określa wybór urządzenia lub drogi dla wchodzących komunikatów MIDI. „All MIDI Inputs” to domyślna opcja sprawiająca, że dane MIDI będą wprowadzane do ścieżki wszelkimi możliwymi sposobami (drogami) jakie oferuje nasz system. Kiedy mamy podłączony zewnętrzny instrument przez interface MIDI (lub coraz popularniejszy USB), Cubase będzie przyjmował i zapisywał dane tą drogą przesyłane. Jeśli skorzystamy z wirtualnej klawiatury panelu sterowania (zob. przykł. 005 i 006) dane także będą zapisywane.
Klikając myszką na wyświetlaną nazwę wejścia, zobaczymy rozwijaną listę wszystkich urządzeń wejściowych MIDI, jeśli takie mamy podłączone do komputera. Mamy więc możliwość wyboru, jeśli istnieje potrzeba separacji tych urządzeń, np. gdy jednoczśnie gra kilku muzyków na kilku klawiaturach MIDI. Takie sytuacje zdarzają się jednak stosunkowo rzadko, więc opcja „All MIDI Inputs” zazwyczaj jest optymalna.
Pod nią znajduje się nazwa wyjścia MIDI, czyli – w naszym wypadku – zdefiniowany wcześniej instrument VST Hypersonic. Klikając na jego nazwę także zobaczymy rozwijaną listę wszystkich zainstalowanych w systemie instrumentów VST. Z tego więc poziomu możemy w łatwy sposób zmienić instrument na inny.
Ważnym elementem omawianego okna jest parametr znajdujący się poniżej okienek wejścia/wyjścia – w tym przypadku wyświetlony jako „Black Hole”. W tym oknie (rozwijana lista) zobaczymy wszystkie brzmienia, które oferuje zdefiniowany instrument (Hypersonic). Należy on bowiem do rodzaju swoistych „kombajnów” z wyborem sporej ilości brzmień. Przykładowy widok takiej rozwiniętej listy brzmień obrazuje przykład 032.
W przypadku kiedy zdefiniujemy instrument, który nie jest „kombajnem”, a oferuje tylko jedno brzmienie, okienko będzie puste.
Dodając kolejne ścieżki Instrument Track w każdym z nich możemy zdefiniować inny lub ten sam wirtualny instrument i do woli korzystać z oferowanych brzmień. Jesteśmy ograniczeni wyłącznie wydajnością komputera, a zwłaszcza karty dźwiękowej. Co ciekawe opisywany wariant ścieżek zorganizowany jest w taki sposób, że nieistotne jest określanie tzw. kanału MIDI dla poszczególnych brzmień. Gwoli krótkiego wyjaśnienia dla niewtajemniczonych – system MIDI przesyła dane niezależnymi „drogami”, których jest 16. Pozwala to wykorzystać w tym samym czasie 16 różnych brzmień jednego instrumentu (typu „kombajn”), z których każde będzie zapisane na oddzielnej ścieżce w Cubase. W czasie nagrywania i odtwarzania należy je jednak odseparować, bo w przeciwnym wypadku wszystkie dane (ze wszystkich ścieżek) będą wysyłane do jednego instrumentu, który będzie „grać” jednym brzmieniem dla wszystkich ścieżek, albo wieloma brzmieniami dla jednej. Takiej separacji służą właśnie kanały MIDI, które przyporządkowujemy poszczególnym barwom instrumentu, np. 1 kanałem przesyłamy dane ze ścieżki fortepianu do instrumentu, gdzie 1 kanałowi odpowiada właśnie to brzmienie. Dla basu może to być np. kanał 2, który musimy zdefiniować w taki sposób w instrumencie oraz w ścieżce Cubase. Problem ten zupełnie nie istnieje w ścieżkach typu Instrument Track. Tutaj każda ścieżka „łączy” się z instrumentem na swój niezależny sposób, więc nie musimy określać kanałów MIDI. Dlatego też nie istnieje taki parametr w oknie z opcjami ścieżki.
Opcja „kanał MIDI” (MIDI Channel) pojawia się natomiast w oknie parametrów ścieżki MIDI Track. Kiedy utworzymy taką ścieżkę (znanym już sposobem), zobaczymy takie okno parametrów jak przedstawia przykład 033.
Tutaj także widzimy nazwy wyjść/wejść MIDI, ale pod nimi okienko wyboru kanału MIDI – w naszym przypadku „1”. Istnieje tu oczywiście rozwijana lista wyboru. W odróżnieniu natomiast od okienka z przykładu 031, rozwijana lista wyjść MIDI zawiera jedynie instrumenty, które są zainstalowane domyślnie w systemie operacyjnym. Przykład 034 obrazuje taki stan.
Możemy oczywiście wykorzystać zainstalowane instrumenty VST, ale musimy je najpierw „załadować” do programu. To właśnie min. ten element różni ścieżki MIDI Tracks od Instrument Tracks, które korzystają z wtyczek VST jakby „poza” programem, nie „ładując” ich do Cubase. W wielu przypadkach właśnie ten fakt jest przyczyną, że system nie jest tak obciążony jak przy użyciu MIDI Tracks.
By załadować instrument VST do Cubase należy otworzyć okienko „Devices/VST Instruments” (lub wcisnąć F11), które wygląda tak jak obrazuje to przykład 035.
Domyślnie okienko wygląda jak tzw. rack z modułami, a właściwie bez, bo w naszym wypadku jest on pusty. Klikając na puste okienko z napisem „no instrument” rozwijamy listę dostępnych w systemie wtyczek VST, która może wyglądać tak jak w przykładzie 036.
W naszym racku mamy aż 64 miejsca na instrumenty, ja wybrałem i załadowałem (kliknięciem) dwa: Hypersonic i HALionOne. Poskutkowało to zainstalowaniem ich w racku, co ilustruje przykład 037 oraz pojawieniem się na rozwijanej liście „wyjście MIDI” w oknie parametrów ścieżki (zob. przykł. 038).
W tym też okienku powinniśmy zaznaczyć który wybieramy. Ten sam instrument może być wykorzystany także na innej ścieżce MIDI, a jeśli jest to wielobrzmieniowy „kombajn” (tzw. multitimbral) i chcemy dla każdej ścieżki użyć innej barwy, powinniśmy zdefiniować dla nich oddzielne kanały MIDI, przyporządkowując także ich odpowiedniki w instrumencie.
To oznacza, że musimy mieć dostęp także do tych instrumentów, by móc edytować ich własne parametry. Służy do tego przycisk Edit Instrument znajdujący się tuż obok liczby określające kanał MIDI, którego wygląd obrazuje przykład 039.
Klikając na powyższy przycisk otwieramy okno edycyjne instrumentu VST, otrzymując dostęp do jego parametrów. Każdy z instrumentów oferuje różnorodne możliwości w tym zakresie, więc każdy należy traktować indywidualnie i nauczyć się jego obsługi. Przykład 040 przedstawia okno instrumentu Hypersonic.
Mamy tu z lewej strony listę kanałów MIDI (1-16), którym możemy przyporządkować różne brzmienia. Ich wybór ułatwia nam pogrupowana lista po prawej stronie okna. Po środku możemy ustawić głośność poszczególnych instrumentów, ale możemy też tego dokonać z poziomu Cubase. U dołu, pod listą brzmień, mamy dostęp do wielu ustawień edycyjnych, gdzie możemy modyfikować brzmienia oferowane przez producenta. Powtarzam, że okno tego instrumentu to tylko przykład. Każdy producent oferuje zupełnie różne pomysły na organizację swych wtyczek, więc polecam zapoznanie się z ich możliwościami i nauczyć się obsługi tych, które są nam potrzebne.
Nawiasem mówiąc organizacja Hypersonica jest według mnie bardzo przyjazna, a klarowna lista brzmień z widocznym przyporządkowaniem kanałów MIDI sprawia, że łatwo można użyć wielu barw jednego tylko instrumentu VST w projekcie Cubase’a, wykorzystując kilka ścieżek. Wystarczy tylko w odpowiedni sposób zgrać przyporządkowanie kanałów MIDI właściwym brzmieniom.
Bardzo istotnym elementem pracy ze ścieżkami MIDI jest szeroka możliwość ich edycji. Jest to dostępne na kilka sposobów, ponieważ istnieje kilka różnych edytorów materiału MIDI. Jak wcześniej pisałem dane MIDI są tylko informacjami o dźwiękach, brzmieniach, sposobie ich zagrania, głośności i wielu innych parametrach, które docierając do instrumentów (lub wirtualnych wtyczek) dopiero je generują. Edytory MIDI w Cubase służą do ingerencji we wszystkie opcje tych informacji jeszcze przed ich wysłaniem do instrumentów, więc możliwości jest naprawdę dużo.
Najpierw jednak musimy wprowadzić jakieś dane do naszej ścieżki. Najprostszym sposobem jest nagranie materiału muzycznego bezpośrednio z podłączonego instrumentu MIDI. W rozumieniu instrumentalisty nagranie takie niczym nie różni się od nagrania audio. Istnieje tylko kwestia brzmienia, które jest generowane z instrumentu określonego w okienku „wyjście MIDI” oraz sposobie zapisu naszego nagrania przez program.
Pomijając te kwestie, by nagrać materiał na ścieżce MIDI, musimy wykonać następujące czynności:
1. Tworzymy ścieżkę MIDI (lub Instrument Track)
2. Definiujemy wejście i wyjście MIDI
a. Wejście może pozostać jako „All MIDI Inputs”
b. Wyjście to zainstalowany wirtualny instrument (VST) lub podłączone do komputera inne urządzenie
3. Teraz możemy sprawdzić czy wszystko działa.
Naciskamy klawisz podłączonego instrumentu MIDI (lub uruchamiamy go w inny sposób – dotyczy innych instrumentów jak np. gitara MIDI, instrument dęty EWI itp.). Po prawej stronie panelu sterowania istnieją wskaźniki wejść/wyjść MIDI/Audio, z których odpowiednie powinny wykazać aktywność. Powinniśmy też usłyszeć jakieś dźwięki jeśli mamy oczywiście podłączone do komputera (karty dźwiękowej) jakieś urządzenia generujące dźwięk (wzmacniacz, mikser, głośniki, słuchawki). Jeśli nic nie słyszymy, albo jeśli wskaźniki sygnału nie dają znaku życia oznacza, że coś nie jest dobrze skonfigurowane. Może być to po prostu nieaktywny przycisk Record Enable w okienku danej ścieżki, który powinien być zaznaczony, co zmienia jego barwę na czerwoną (w przykładzie 041 ścieżka „Halion 01” ma aktywne nagrywanie). Domyślnie w zaznaczonej ścieżce powinien być on aktywny, ale należy to sprawdzić, bo w trakcie pracy z projektem mogliśmy w którymś momencie go wyłączyć. Jeśli słyszymy dźwięk to możemy przystąpić do ustawienia jeszcze kilku opcji nagrania.
4. Możemy określić zakres (w czasie lub w taktach) naszego nagrania. Jeśli tego nie uczynimy, nagranie rozpocznie się w momencie uruchomienia zapisu, a zakończy w momencie jego zatrzymania. Zakres definiujemy na kilka sposobów. Możemy wpisać ręcznie znacznik początku i końca nagrania w panelu sterowania, gdzie w okienkach Punch In i Punch Out (zob. przykł. 002) za pomocą liczb możemy określić te punkty (tzw. lewy i prawy lokator). Liczby te mogą być odzwierciedleniem czasu (w minutach i sekundach) lub np. taktów (dla ścieżek MIDI to najwygodniejsze rozwiązanie), o czym już pisałem wcześniej. Zdefiniowanie punktów początku i końca nagrania spowoduje pojawienie się w głównym oknie zaznaczonego na niebiesko obszaru. Przykład 042 przedstawia przykładowy aktywny obszar zdefiniowany dla taktów 1-15 (niebieski obszar w głównym oknie oraz liczbowe parametry w panelu sterowania).
5. Aktywny obszar możemy też zdefiniować przesuwając myszką widniejące w górze ekranu białe trójkąciki w lewo lub w prawo. Ruch ten spowoduje poszerzenie lub zwężenie danego obszaru oraz odpowiednie zmiany parametrów liczbowych w panelu sterowania.
6. Dzięki zdefiniowaniu obszaru nagrania możemy zautomatyzować nasze nagranie za pomocą małych przycisków obok liczbowych wartości zaznaczonego obszaru znajdujących się w panelu sterowania pod literkami „L” i „R”. Aktywując któryś z nich (lub oba) spowodujemy, że program automatycznie włączy (i/lub wyłączy) nagranie w określonych punktach. Jeśli obszar do nagrania znajduje się np. w środkowej części utworu, możemy włączyć odtwarzanie (Play) i czekać, a w miejscach zdefiniowanych Cubase włączy i wyłączy zapis. Trzeba tylko pamiętać, że każdorazowo po zatrzymaniu nagrania przyciski Punch In i Punch Out się dezaktywują, więc jeśli chcemy powtórzyć procedurę nagrania, musimy je znowu włączyć. Ma to zapobiec przypadkowemu automatycznemu skasowaniu nagrania.
7. Ustawiając powyższe opcje ważnym elementem jest dokładność zdefiniowania określonych miejsc w czasie (taktach). Służą do tego parametry kwantyzacji (wyrównywania) i tzw. siatki. U góry ekranu po prawej stronie mamy kilka możliwości ustawień dotyczących tego problemu (zob. przykł. 043).
Mamy tu kilka przycisków, które omówię pokrótce. Tak więc od lewej:
- Przycisk aktywujący opcję, która przesuwa ekran głównego okna zgodnie z linią odtwarzania projektu. Okno w specyficzny sposób „podąża” za nagraniem, co pozwala nam kontrolować na bieżąco przebieg utworu. Jeśli przycisk jest nieaktywny okno się nie „porusza”.
- Drugi przycisk aktywuje „siatkę”. Siatka może dzielić takt np. na 4 części (ćwierćnuty) lub w jakkolwiek definiowalny sposób. Aktywacja tej opcji powoduje możliwość przesuwania danych, lokatorów, fragmentów ścieżki itp. tylko o określone wartości, „doklejając” niejako ich początki do elementów siatki. Nieaktywny przycisk umożliwia płynne przesuwanie elementów.
- Okienko wyboru siatki, w zależności od potrzeb.
- Czwarte okienko ustawione domyślnie na „Bar” powoduje, że elementy w oknie głównym możemy przesuwać o takt. Na rozwijanej liście jest jeszcze opcja „Beat”, która umieszcza elementy siatki na każdej ćwierćnucie, lub innej wartości zdefiniowanej w metrum oraz opcja „Use Quantize” ustawiająca podział siatki zgodnie z ustalonym w następnym oknie parametrem wyrównania (kwantyzacji).
- Ostatnie okienko to właśnie możliwość wyboru wartości rytmicznej, do której będą wyrównywane wprowadzone dane MIDI do projektu. Wyrównywania możemy dokonywać już na etapie nagrywania zaznaczając w panelu sterowania automatyczną kwantyzację („Auto Q”), co spowoduje zmianę parametru na „On” (zob. przykł. 002). W tym przypadku w czasie nagrywania, Cubase wyrówna nasze dane „przyklejając” je do zdefiniowanej „siatki” o wartościach podanych w omawianym okienku. Kwantyzacji możemy dokonać także później na nagranym już materiale.
8. Teraz wystarczy jeszcze włączyć metronom za pomocą przycisku „Click” w panelu sterowania (zob. przykł. 004) lub klawisza „c” na klawiaturze komputera. Wiele opcji matronomu dostępnych jest w zakładce „Transport/Metronome Setup…”.
Teraz wystarczy rozpocząć nagranie. W jego trakcie zobaczymy w głównym oknie tworzącą się ścieżkę z danymi. Zauważmy, że różni się nieco od ścieżki audio widokiem swej zawartości (zob. przykł. 044).
Nie widzimy tu graficznego odpowiednika fali audio, tylko w sposób symboliczny przedstawione informacje o dźwiękach – ich długości i wysokości. To pozwala nam w pewien sposób orientować się w przebiegu ścieżki i materiału muzycznego. Podstawowe elementy edycji są już dostępne z tego poziomu, podobnie jak w przypadku ścieżek audio. Mamy więc „nożyczki”, „klej”, „gumkę” i tym podobne narzędzia edycyjne, które przy ścieżkach MIDI są niezwykle przydatne. Niektóre fragmenty możemy w łatwy sposób usunąć, skopiować lub skleić. Jedną z najbardziej przydatnych funkcji jest właśnie kopiowanie danego fragmentu. Wystarczy zaznaczyć go i trzymając wciśnięty klawisz „alt” przesunąć go w pożądane miejsce. Fragment zostanie skopiowany. Bez przycisku „alt” dany fragment zostanie oczywiście przeniesiony.
Znacznie więcej możliwości dają wspomniane wcześniej edytory MIDI, które dostępne są w zakładce MIDI (na górnej belce), która po rozwinięciu wygląda tak jak obrazuje to przykład 045.
Pierwsze pięć pozycji od góry to właśnie edytory MIDI. Omówię teraz pokrótce możliwości każdego z nich.
1. Key Editor (otwiera go również podwójne kliknięcie na obszarze z danymi MIDI w głównym oknie) przedstawia przykład 046.
Okno to przedstawia nasz nagrany materiał w postaci symbolicznych „kresek” obrazujących wysokość i długość dźwięków oraz ich dynamikę. Widok wydaje się być ze wszech miar oczywisty. Klawiatura z lewej strony jest odnośnikiem wysokości nagranych dźwięków a długość „kresek” czasu ich trwania. U dołu ekranu widnieją „słupki”, które odzwierciedlają dynamikę (głośność, velocity) dźwięków, wyrażoną także za pomocą kolorów. Mamy też tutaj odpowiednie narzędzia edycyjne, którymi dokonać możemy daleko idących zmian. Najłatwiej zmienić położenie dźwięków, „chwytając” je myszką i „przenosząc” w odpowiednie miejsce – tak w pionie jak i w poziomie (możemy także przenieść zaznaczony obszar). Tutaj także ma znaczenie „siatka” i jej parametry. Możemy też przedłużyć lub skrócić dźwięki za pomocą małych strzałek pojawiających się w momencie „najechania” myszką na początek lub koniec kreski-dźwięku. W łatwy sposób możemy też dodawać dźwięki (za pomocą ołówka) lub je usuwać (za pomocą gumki). Możemy też zmienić dynamikę poszczególnych dźwięków za pomocą ołówka, którym zmieniamy wysokość „słupków” u dołu ekranu. W tym obszarze mamy też do dyspozycji nie tylko głośność, ale wiele innych parametrów, dostępnych z rozwijanej listy w lewym dolnym rogu ekranu.
2. Score Editor jest oknem, w którym nagrane dane widnieją w postaci zapisu nutowego. Pomimo, że Cubase nie jest w założeniu edytorem nutowym, to mnogość opcji w tym obszarze pozwala dokonać także dość poprawnych wydruków tak partytur jak i poszczególnych głosów dla muzyków. Nie jest to jednak najważniejsza funkcja programu, więc potraktuję ją tu tylko jako ciekawostkę. Wydaje mi się, że producent wziął tu pod uwagę preferencje i przyzwyczajenia korzystających z programu, a także możliwość szybkiego dostępu do opcji wydruku nut, mogącego być przydatną funkcją w czasie pracy nagraniowej. Okno edytora nut wyglądać może tak jak to przedstawiam w przykładzie 047
Przykład uwidacznia nam jak wygląda nasz materiał muzyczny w postaci nut. Na pierwszy rzut oka widać, że źle zdefiniowane są długości nut, które w zapisie nutowym nie powinny pozostawiać pauz na końcach taktów. W takcie 2 powinna być cała nuta, w następnym dwie półnuty itd. To jest właśnie element, który w znaczny sposób odróżnia podejście do materiału muzycznego kiedy ma on być „do słuchania” od tego, który ma zostać np. wydrukowany w formie aranżacji. Nie znaczy to, że nie można dokonać takich poprawek w nutach by były one poprawnie napisane. Może to jednak spowodować, że to co „słychać” już nie będzie miało znamion „żywej” muzyki i też będzie musiało ulec poprawkom (co z kolei może przyczynić się do niepożądanych zmian w zapisie nutowym). By nie popaść w swoiste „błędne koło” – moim zdaniem – powinno się potraktować Cubase’a jako program wyłącznie „dźwiękowy”, tworzącym muzykę „do słuchania”, oddając profesjonalnym edytorom nut rolę przygotowywania poprawnych materiałów nutowych.
3. Drum Editor to okno służące edycji partii perkusji. Nie znaczy to, że w oknie „Key Editor” nie możemy dokonać takiej edycji. Oczywiście, jest to możliwe. Jednak „Drum Editor” zawiera sporo opcji dotyczących wyłącznie partii instrumentów perkusyjnych. Jedną z nich jest zaniechanie graficznego odzwierciedlenia długości dźwięku, które dla perkusji nie ma znaczenia. Przykładowe okno tego edytora przedstawia przykład 048. Zaznaczam tu, że materiał dźwiękowy pochodzi z tej samej ścieżki MIDI co w poprzednich przykładach, więc nie ma on sensu jako partia perkusji. Chciałem tylko pokazać, jak ten sam materiał wygląda w poszczególnych edytorach.
Bardzo ważnym elementem w omawianym edytorze jest tzw. „Drum Map”. Jest to przypisanie poszczególnym klawiszom (wirtualnego lub fizycznego) instrumentu poszczególnych brzmień perkusyjnych. Taką „mapę” możemy stworzyć sami lub też posłużyć się standardem o nazwie „General MIDI” (w skrócie GM), z którego korzysta większość dostępnych dziś instrumentów. Standard ten określa nie tylko położenie instrumentów perkusyjnych, ale także wszystkich innych brzmień, które domyślnie przyporządkowuje także do konkretnych kanałów MIDI. Instrumenty perkusyjne są z reguły przypisane do kanału 10. Najważniejsze jest jednak przyporządkowanie poszczególnych brzmień do konkretnych wysokości dźwięków. W lewym dolnym rogu okna widnieją dwie rozwijane listy, z których górna określa „Drum Map” którą chcemy zastosować (w naszym przypadku nie istnieje zdefiniowana mapa) oraz dolna, która określa wyświetlanie nazw instrumentów perkusyjnych zgodnie z jakąś mapą. Tutaj domyślną jest właśnie mapa „GM”, która jest odzwierciedlona nazwami instrumentów i przypisanymi im wysokościami dźwięków po lewej stronie okna (analogicznie do klawiatury w „Key Editor”). Dobre, przemyślane zdefiniowanie „Drum Map” pozwoli nam przede wszystkim dobrać odpowiednie brzmienia do naszych potrzeb, a także w odpowiedni sposób skorzystać z możliwości prawidłowego zapisu nut dla perkusji w „Score Editor”.
4. List Editor jest graficznym i tekstowo-liczbowym przedstawieniem wszystkich danych zapisanych na ścieżce, więc – w odróżnieniu od innych edytorów – nie tylko nut (zob. przykł. 049).
Po lewej stronie okna widzimy listę danych z ich identyfikacją (Note, Controller itd., które dodałem przykładowo) oraz wszelkimi parametrami, które w systemie MIDI mają określone wartości dla poszczególnych zdarzeń. Możemy je tu dowolnie edytować w sposób liczbowy lub po prawej stronie okna w sposób graficzny.
5. Open In-Place Editor to funkcja otwierająca uproszczony “Key Editor” bezpośrednio w głównym oknie projektu. Można ją także wywołać i zamknąć przyciskiem, który jest zaznaczony na niebiesko w przykładzie 050 i znajduje się w obszarze listy ścieżek pod jej nazwą.