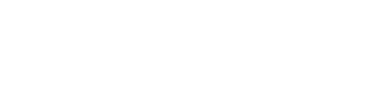12. Inne funkcje programu
Na wstępie kilka słów o niektórych funkcjach programu dostępnych w zakładkach na górnej belce.
Ważne i przydatne opcje znajdziemy na przykład w zakładce „Notes”, która po rozwinięciu wygląda jak w przykładzie 034.
Opowiem pokrótce o niektórych z nich.
- Flexi-time Input – wywołuje start nagrania w czasie realnym w obszarze zaznaczonego instrumentu.
- Flexi-time Options… – otwiera okno edycji tej funkcji, gdzie można ustawić wiele parametrów. Jedną z dwóch „stron” tego okna przedstawia przykład 035.
- Arrange – uruchamia „automatycznego” aranżera np. zaznaczonego fragmentu jakiejś partii. Może to być np. melodia, którą chcemy rozpisać na pięć saksofonów w określonym stylu. Ta funkcja zrobi to automatycznie.
- Edit Arrange Styles – otwiera okno z ogromnie długą listą dostępnych stylów aranżowania, której fragment przedstawia przykład 036.
- Transpose – otwiera okienko z opcjami transponowania pojedynczej, lub grupy nut (obszaru). Okienko jest dostępne po uprzednim zaznaczeniu określonej nuty (nut), a obrazuje je przykład 037.
- Add Interval – dodaje do zaznaczonej nuty (grupy nut) współbrzmienie o określony interwał górny lub dolny (z rozwijanej listy).
- Add Pitch – dodaje do zaznaczonej nuty (nut) konkretny dźwięk (z rozwijanej listy).
- Cross-Staff Notes – jest funkcją umożliwiającą podział partii na dwie pięciolinie, np. w partii fortepianu.
Przejdźmy teraz do zakładki „Create”. Wygląda ona tak jak przedstawia to przykład 038.
Widzimy tutaj wiele omawianych wcześniej opcji. Dzięki tej zakładce możemy wykreować większość potrzebnych znaków, symboli i innych oznaczeń muzycznych. Okienko „Create” możemy również w łatwy sposób wywołać klikając na obszarze projektu prawym przyciskiem myszki. Pamiętać jednak należy, że w tym momencie żaden element w partyturze nie może być aktywny (niebieski), ponieważ może to wywołać pojawienie się zupełnie innego menu.
Zakładka „Play”, która wygląda jak w przykładzie 039, możemy ustawić opcje odsłuchu.
Kolejna zakładka to „Layout” (zob. przykł. 040). Jest bardzo ważna, bo pod nią kryją się funkcje układu partytury, głosów, rozmieszczenia pięciolinii, wielkości znaków itp.
Omówię teraz kilka z funkcji w tej zakładce, które wydają mi się ważne.
- Document Setup – otwiera okno (zob. przykł. 041), w którym ustawimy opcje rozmiaru, marginesów i odległości w całej partyturze.
- Auto Breaks – otwiera okno (zob. przykł. 042), w którym znajduje się wiele opcji dotyczących automatyki rozmieszczenia materiału muzycznego na stronie i w całej partyturze. Zwracam uwagę, że automatykę można łatwo wyłączyć (oddzielnie systemów – System Breaks i stron – Page Breaks), co czasami się przydaje. Mamy wtedy możliwość ręcznego zdefiniowania tych opcji (zakładka „Layout/Break” lub przycisk „Properties/Bars” – zob. przykł. 026).
- Magnetic Layout – to nowa funkcja Sibeliusa oferująca automatyczną kontrolę programu nad rozmieszczeniem wszystkich znaków w nutach. Zapobiega przede wszystkim przed nakładaniem się znaków, a także pomaga rozmieścić je proporcjonalnie i zgodnie z zasadami notacji muzycznej, np. znaki tego samego rodzaju (symbole harmoniczne, oznaczenia dynamiczne itp.) w jednej linii. Funkcję tę można łatwo dezaktywować (jest domyślnie aktywna) usuwając zaznaczenie w polu obok napisu.
Zakładka „House Style” zawiera wszystkie opcje ustawień wszelkich znaków, linii, czcionek itp. (zob. przykł. 043).
Funkcja położona najniżej (Export House Style) służy do zapisania swoich pożądanych ustawień (pod swoją oryginalną nazwą – w moim przypadku „wojtek”), które będzie można wywołać w kreatorze nowego projektu, w okienku „House Style” (zob. przykł. 004). W zakładce Plug-ins (zob. przykł. 044) zobaczymy pogrupowaną listę dodatków do programu, które w wielu przypadkach usprawniają pracę lub oferują bardzo oryginalne czy nietypowe możliwości.
Teraz słów kilka o innych zasadach pracy z programem w aspekcie praktycznym:
- Wszystkie aktywne, zaznaczone symbole zabarwione są na niebiesko. Aby zlikwidować zaznaczenie klikamy lewym przyciskiem myszki na wolnym obszarze partytury lub naciskamy „esc” (w niektórych przypadkach trzeba nacisnąć dwa razy). Znak stanie się czarny. W ten sam sposób dezaktywujemy migający kursor do wpisywania tekstu.
- Możemy zaznaczyć cały takt klikając na niego oraz kilka następujących po sobie. Zostaną otoczone niebieską obwódką. Dwukrotne (szybkie) kliknięcie na takt, zaznacza wszystkie takty w jednej linii na stronie. Trzykrotne kliknięcie wszystkie takty jednej linii w całym utworze.
- Aby dodać takt do partytury wywołujemy opcję „Create/Bar” gdzie mamy do wyboru kilka możliwości. Szybkim sposobem dodawania taktów na końcu utworu jest naciśnięcie „ctrl+B”.
- Aby usunąć takt z partytury należy kliknąć na niego z wciśniętym klawiszem „ctrl” (zostanie zaznaczony we wszystkich głosach podwójną obwódką), a następnie nacisnąć „delete”.
- Aby usunąć dane z taktu (nuty) należy go zaznaczyć i wcisnąć klawisz „backspace”.
- Aby zmienić klucz należy zaznaczyć obszar, w którym ta zmiana ma nastąpić, wcisnąć klawisz „Q” i wybrać z listy odpowiedni klucz. Jeśli zaznaczymy tylko jeden takt np. w środku utworu, klucz zostanie zmieniony tylko w nim.
- Aby zmienić metrum należy zaznaczyć obszar, nacisnąć klawisz „T” i wybrać odpowiednie. Zmiany zostaną dokonane tylko w zaznaczonym obszarze.
- Aby zmienić tonację należy zaznaczyć obszar, nacisnąć klawisz „K” i wybrać odpowiednią. W zaznaczonym obszarze zostaną zmienione znaki przykluczowe, ale materiał muzyczny nie będzie przetransponowany (pojawią się tylko odpowiednie znaki chromatyczne).
- By wprowadzić triolę ósemkową, zapisujemy pierwszą ósemkę w tradycyjny sposób, następnie naciskamy „ctrl+3” (kiedy nuta jest aktywna – niebieska), wtedy pojawia się triola, którą uzupełniamy pozostałymi ósemkami. Analogicznie postępujemy z innymi wartościami rytmicznymi, a także możemy tworzyć kwartole, kwintole itd. naciskając odpowiednio „ctrl+4” lub „ctrl+5”.
- Wywołując funkcję „Transpose”, transpozycji ulegają także symbole funkcji harmonicznych.
- Jeśli chcemy dodać do partytury (lub z niej usunąć) kolejny instrument (np. w trakcie pracy) wchodzimy w zakładkę „Create/Instruments…”, co otwiera znane nam okno kreatora nowego projektu (zob. przykł. 003), w którym możemy dokonać modyfikacji składu. Efekt zobaczymy w partyturze po zatwierdzeniu przyciskiem „OK”.