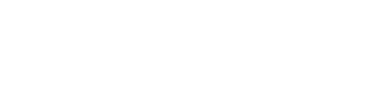4. Tworzenie projektu
Aby rozpocząć pracę w Cubase musimy utworzyć projekt, który będzie zapisem wszystkich naszych danych wprowadzanych w czasie pracy nad utworem. Z menu File wybieramy opcję New Project, która spowoduje pojawieniem się kolejnego okienka z możliwością wyboru spośród kilku szablonów reprezentujących najczęściej stosowane możliwości (zob. przykł. 009). Możemy zdefiniować także swoje szablony, które zawierać mogą nasze ulubione bądź najczęściej używane ustawienia.
Wybieramy jednak opcję Empty, która oznacza „pusty” projekt, do którego możemy sami wprowadzać kolejne dane i dowolnie go modyfikować. Po wybraniu tej opcji program poprosi nas jeszcze o wskazanie lokalizacji (dysku, folderu itp.), w której będzie zapisywał wszystkie tworzone w czasie pracy nad projektem pliki. Ponieważ jest tego sporo, ważne jest by się dobrze zastanowić nad tą lokalizacją. Musimy na te elementy przeznaczyć odpowiednią ilość miejsca, a biorąc pod uwagę, że w większości są to pliki audio, także szybki do nich dostęp (szybki, najlepiej oddzielny dysk). Dobrze jest także od razu nazwać taki folder tytułem utworu lub inną oryginalną nazwą, by nie mieć później problemu ze znalezieniem go. Pamiętajmy, że program zapisuje w pliku Project także lokalizację wszystkich składowych projektu, więc późniejsze ich przenoszenie, bądź zmiana nazwy może spowodować spory bałagan.
Okno „pustego” (Empty) projektu wygląda tak jak w przykładzie 010.
Jest to główny obszar roboczy naszego projektu, w którym będziemy wykonywać najwięcej operacji. W przykładzie wyodrębniłem pięć głównych części tego obszaru:
- Tutaj będą widoczne wszystkie opcje danej – zaznaczonej ścieżki.
- W tym obszarze zobaczymy wszystkie dodane przez nas ścieżki, ich nazwy, rodzaj (audio, midi, group, arrange itd.) i wiele innych danych.
- To obszar roboczy, na którym będziemy dokonywać wszystkich naszych operacji. Zawierać on będzie symboliczny widok wszelkich danych zapisywanych na poszczególnych ścieżkach.
- Tu widnieje podręczny pasek użytecznych opcji jak: poruszania się po projekcie, widoków, kwantyzacji, podziałek oraz podstawowych narzędzi edycyjnych (ołówek, gumka, nożyczki itp.).
- To znany już nam panel sterowania (Transport Panel).
Nadszedł czas na stworzenie ścieżek (Tracks), na których będziemy nagrywać materiał muzyczny.
Klikając prawym przyciskiem myszy na obszarze danych ścieżki (przykł. 010/nr 2) ukaże się nam menu kontekstowe (zob. przykł. 011) zawierające możliwość utworzenia różnego rodzaju ścieżek w naszym projekcie (to samo możemy osiągnąć klikając na górnej belce „Project/Add Track”).
Zauważmy, że w górnej części okna wyszczególnione są trzy podstawowe – najczęściej używane warianty ścieżek:
- Audio Track
- Instrument Track
- MIDI Track
Są to ścieżki, które będą zawierać “normalny” materiał muzyczny w formie audio lub komunikatów MIDI. Możemy w dowolnej kolejności dodawać następne ścieżki i wszystkie je mogą ze sobą współistnieć i współpracować. Oczywiście każdemu rodzajowi przyporządkowane są odpowiednie dla niego parametry, o czym później.